 |
 | Jak stworzyć własnego skina |  |
 |  |  |  |
 |  |
Na Początek
Po pierwsze: jeśli nie chcesz tracić cennych impulsów na czytanie tego
tutoriala, możesz go sobie ściągnąć stąd,
zajmuje 108 kb.
Po drugie: do tworzenia własnych skinów w Unreal Tournament przede wszystkim
potrzebny nam będzie Unreal Editor i dowolny edytor graficzny. Na początku
wszystkie opisane poniżej czynności wydają się mocno skomplikowane , ale już
po niedługim czasie z pewnością dojdziesz do wprawy. No cóż, to chyba
wszystko na początek więc zabieramy się do roboty.
Edytor
Tworzenie skina można zacząć "na surowo", po prostu uruchomić
edytor graficzny i narysować poszczególne jego części, my jednak zaczniemy
od czegoś prostszego, czyli przerobimy gotowy skin.
Najpierw więc odpalamy Unreal Editor (uruchamiamy go z pliku "unrealed.exe")
znajdującego się katalogu "twój_katalog_ut\System", jeśli
go tam nie ma to musisz go sobie zainstalować z płyty z grą. Kiedy już
zainstalujesz edytor i będziesz chciał go uruchomić może się zdążyć, że
nie chce on odpalić, ale spokojnie, i na to jest sposób, po prostu musisz ściągnąć
sobie "UnrealEdFix" (na przykład z http://unreal.gracz.net)
i problem zniknie.
Kiedy w końcu uruchomisz edytor, Twoim oczom ukaże się taki oto ekran:

Ja mam zainstalowany UnrealEd 2.0, ale wcześniejsze wersje nie wiele się od
niego różnią.
Zatem przystępujemy do pracy, po pierwsze uruchamiamy Texture Browser,
standardowo jego okno otwiera się wraz z uruchomieniem edytora, jeśli nie,
klikamy przycisk zakreślony czerwonym kółkiem na rysunku powyżej. Kiedy
znajdujemy się w Texture Browserze z menu "File" wybieramy "Load"
i otwieramy na przykład teksturę "Soldierskins.utx". Widzimy tam pełno
różnych obrazków, to właśnie tekstury, które nakładane są na model
"Male Soldier", my przerobimy sobie skin "Othello", w tym
celu kilkamy prawym przyciskiem na obrazku zatytuowanym "Blkt1"
i eksportujemy go do pliku "PCX", który zapisujemy w jakimś
katalogu (najlepiej od razu utworzyć katalog o nazwie, jaką chcemy nadać
naszemu skinowi, dzięki temu przy tworzeniu kolejnych skinów nie pomieszają
nam się tekstury), następnie to samo robimy z obrazkami: "Blkt2",
"Blkt3", "Blkt4Othello" i "Blkt5Othello",
i to na razie wszystko, co musimy zrobić w UnrealEd, przystępujemy zatem do
drugiej części zadania:
Grafika
Otwieramy edytor graficzny, oczywiście możemy użyć standardowego MS Painta,
ale efekty jakie można w nim uzyskać można co najwyżej o kant d..y potłuc
:), więc proponuję wybrać coś porządniejszego, ja używam Corel Photopaint
8, ale Photoshop też się nada. Otwieramy tekstury, które wcześniej
wyeksportowaliśmy i przerabiamy je wedle swojego uznania. Na rysunku poniżej
zaznaczyłem "co jest co".
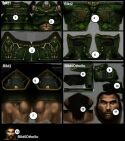
1) Plecy
2) Klata
3) Bransolety na rękach
4) Portki
5) Buty
6) Bary
7) Ręce
8) Komunikator
9) Dłonie (od zewnątrz)
10) Dłonie (od wewnątrz)
11) Twarz
12) Tył głowy
13) Twarz, którą widzimy w grze, kiedy coś mówimy
Kiedy już skończymy edycję poszczególnych plików, czas żeby je zapisać, pamiętajmy,
że muszą one mieć czteroliterową nazwę i być w formacie PCX z
8-bitową paletą barw. My, dla uproszczenia, nazwiemy nasze pliki
odpowiednio: Skin1, Skin2, Skin3, Skin4Twarz, Skin5Twarz. No i to koniec
malowania, a zatem:
Wracamy do edytora
Tutaj znów otwieramy znajomy już Texture Browser z tym, że z menu "File"
wybieramy "Import". Zaczynamy importować nasze PCX'y, w linii "Package"
wpisujemy "SoldierskinsMoj1", "Group" pozostawiamy
puste, w "Name" zostawiamy to, co jest. To samo robimy z pozostałymi
obrazkami.
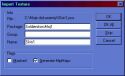
Po wszystkim Okno Texture Browser'a powinno wyglądać tak:
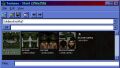
Z menu "File" wybieramy "Save" i zapisujemy naszego skina
jako "SoldierskinsMoj1.utx", koniecznie w katalogu "Textures".
No, teraz czas na najlepsze, czyli:
Tworzymy plik konfiguracyjny
Plik informacyjny ma taką samą nazwę jak tekstura, czyli w naszym
przypadku "SoldierskinsMoj1", rozszeżenie ".int" i
znajduje się w katalogu "System". Plik ten jest bezwzględnie
potrzebny, bez niego gra nie będzie "widziała" naszego skina.
Udajemy się więc do katalogu "System" i tworzymy nowy plik tekstowy.
Oto co powinno się w nim znajdować:
[public]
Object=(Name=SoldierSkinsMoj1.Skin1,Class=Texture,Description="Nazwa_skina")
Object=(Name=SoldierSkinsMoj1.Skin2,Class=Texture)
Object=(Name=SoldierSkinsMoj1.Skin3,Class=Texture)
Object=(Name=SoldierSkinsMoj1.Skin4Twarz,Class=Texture)
Object=(Name=SoldierSkinsMoj1.Skin5Twarz,Class=Texture,Description="Imię_danej_twarzy")
Właściwie na tym można by skończyć, ale jeśli ktoś ma ochotę to może
do swojego dzieła dodać jeszcze kolory drużyn a jeśli nie, zapisujemy
plik jako "SoldierskinsMoj1.int" i... w tym miejscu dotarliśmy do
końca :)
Dla Ambitnych
Niestety kolory drużyn dodawać możemy tylko w plikach xxxx1 i xxxx2 czyli na tułowiu i nogach. Aby to zrobić wracamy do edytora graficznego i otwieramy nasz plik o nazwie Skin1.
Zapisujemy go jako Skin1T_0, Skin1T_1, Skin1T_2 i Skin1T_3 gdzie odpowiednio s± to drużyny: czerwona, niebieska, zielona i żółta. To samo robimy z plikiem Skin2. W tym wypadku nasz plik informacyjny będzie wyglądał tak:
[public]
Object=(Name=SoldierSkinsMoj1.Skin1,Class=Texture,Description="Nazwa_skina")
Object=(Name=SoldierSkinsMoj1.Skin2,Class=Texture)
Object=(Name=SoldierSkinsMoj1.Skin3,Class=Texture)
Object=(Name=SoldierSkinsMoj1.Skin4Twarz,Class=Texture)
Object=(Name=SoldierSkinsMoj1.Skin5Twarz,Class=Texture,Description="Imię_danej_twarzy")
Object=(Name=SoldierSkinsMoj1.Skin1T_0,Class=Texture)
Object=(Name=SoldierSkinsMoj1.Skin1T_1,Class=Texture)
Object=(Name=SoldierSkinsMoj1.Skin1T_2,Class=Texture)
Object=(Name=SoldierSkinsMoj1.Skin1T_3,Class=Texture)
Object=(Name=SoldierSkinsMoj1.Skin2T_0,Class=Texture)
Object=(Name=SoldierSkinsMoj1.Skin2T_1,Class=Texture)
Object=(Name=SoldierSkinsMoj1.Skin2T_2,Class=Texture)
Object=(Name=SoldierSkinsMoj1.Skin2T_3,Class=Texture)
No cóż, to już chyba wszystko co możemy zrobić z naszym skinem, pozostaje Ci tylko pogratulować sobie wytrwałości, odpalić UT, przejść do "Player Setup" i, jeśli wszystko działa, podziwiać swoje dzieło!
Jeśli nie :(, sprawdź:
a) czy aby na pewno wszystkie tekstury maj± wymiary 256x256 (twarz 64x64) i są w 8-bitowej palecie kolorów,
b) czy wszystkie maj± poprawne nazwy,
c) czy dobrze wypełniłeś plik ".int",
a zresztą czy ja wiem, sam do tego dochodź :)
Tutorial ten jest własnością autora, czyli Witolda Swarzyńskiego, jego
kopiowanie i publikowanie bez zgody autora jest zabronione, tak samo jak
wprowadzanie jakichkolwiek zmian.
kontakt: nerghal@poland.com
|  |
 |  |  |  |
|
 |